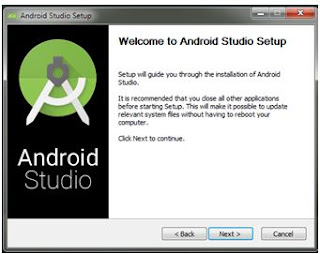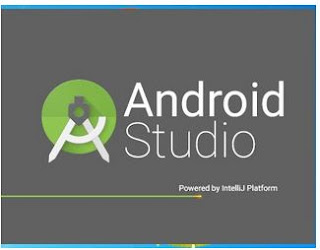Install Android Studio pada Windows
Acara tahunan Google I/0 2013, konferensi tempat berkumpulnya para pengembang software yang diadakan di San Fransisco telah memperkenalkan IDE Android resmi besutan Google yang diberi nama Android Studio. Sehingga secara otomatis, dukungan terhadap Eclipse+ADT tidak disupport lagi oleh Google.
Android Studio besutan Google diklaim memberikan kemudahan bagi para Developer Android. Namun disisi bagi kebanyakan pegiat software Android, menggunakan Android Studio masih dirasakan berat jika spesifikasi komputer belum memenuhi syarat minimum yang direkomendasikan.
Berikut ini langkah-langkah installasi Android Studio, yaitu Android Studio 1.2.2:
Java Development Kit (JDK) yang digunakan harus versi 7 atau diatasnya, jika belum anda dapat mendownloadnya di oracle.com. Klik dua kali file yang didownload dan ikuti prosedur sampai proses install selesai.
Apa JDK diinstall dapat langsung dikenali oleh Windows ??. Untuk mengeceknya silahkan buka command prompt dengan cara : Klik Star->ketik "cmd" lalu Enter. Pada jendela command prompt, ketik javac. Jika Windows anda belum mengenali status java yang terinstall, maka akan muncul pesan seperti window berikut :
Agar Windows dapat mengenalinya, klik Start->klik kanan Computer->, kemudian pilih Advanced System Setting->klik tombol Environment Variables, makan akan muncul jendela seperti gambar dibawah ini :
Kemudian klik dua kali Path pada frame System variable, kemudian tambah lokasi dari installasi folder bin dari JDK anda (secara default akan terinstall pada C:\Program files\Java\jdkx.x.x_xx\bin). Pada percobaan ini, lokasi JDK berada pada folder C:\Program files\Java\jdk1.8.0_31\bin) seperti yang ditunjukkan oleh gambar dibawah ini :
Bila anda telah menambahkannya dengan benar, silahkan buka kembali command prompt dan ketikkan kembali javac, maka windows akan mengenali status lingkungan java yang anda install melalui JDK seperti yang ditunjukkan oleh gambar dibawah ini :
Downloadlah file Android Studio pada developer.android.com. Ujicoba yang kita gunakan disini adalah Android Studio 1.2.2. Klik file .exe yang telah didownload, sehingga akan muncul jendela awal installasi Welcome to Android Studio Setup seperti yang ditunjukkan oleh gambar berikut :
Setelah anda menekan tombol Next pada jendela Welcome to Android Studio Setup, maka proses berikutnya adalah installasi komponen-komponennya yang terdiri dari : Android Studio, Android SDK, Android Virtual Device.
Secara default Android Studio akan diinstall, sedangkan sisanya bersifat opsional. Untuk dapat menjalankan Android Studio yang sudah terintegrasi dengan Android SDK dan Android Virtual Device, maka kita checklist semuanya agar diinstall secara bersama-sama.
Setelah anda menekan tombol Next pada jendela Choose Component, maka proses selanjutnya adalah penentuan lokasi penginstallan Android Studio dan Android SDK seperti yang diperlihatkan oleh gambar berikut:
Setelah menekan tombol Next pada jendela Configuration Settings, maka proses installasi pun dimulai. Pastikan koneksi internet anda stabil, karena proses ini akan sedikit memakan waktu seperti yang ditunjukkan oleh gambar dibawah ini :
Setelah proses installasi selesai, maka akan muncul jendela proses installasi komplit seperti yang ditunjukkan oleh gambar dibawah ini:
Kemudian tekan tombol Next, maka akan muncul jendela Completing the Android Studio Setup seperti gambar dibawah ini:
Pada saat anda menekan tombol Finish, maka akan muncul Flashscreen Loading Android seperti yang dilanjutkkan dengan menanyakan : Apakah kita akan mengimport setingan Android versi sebelumnya atau kita belum memilkinya dan tidak bersedia mengimportnya seperti yang ditunjukkan oleh gambar berikut:
Setelah itu akan muncul loading Android seperti gambar dibawah ini :
Proses beriktunya adalah download Android SDK, untuk itu pastikan internet anda masih stabil, karena proses ini akan memakan waktu lebih lama dari proses sebelumnya seperti yang ditunjukkan oleh gambar berikut:
Setelah proses download selesai, klik pada tombol Finish, maka akan muncul jendela Welcome to Android Studio seperti yang diperlihatkan gambar berikut:
Untuk memulai bekerja dengan Android, anda tinggal klik Start a New Android Studio Project jika ingin membuat aplikasi baru.
Android Studio besutan Google diklaim memberikan kemudahan bagi para Developer Android. Namun disisi bagi kebanyakan pegiat software Android, menggunakan Android Studio masih dirasakan berat jika spesifikasi komputer belum memenuhi syarat minimum yang direkomendasikan.
Berikut ini langkah-langkah installasi Android Studio, yaitu Android Studio 1.2.2:
1.Memastikan JDK telah terinstall
Java Development Kit (JDK) yang digunakan harus versi 7 atau diatasnya, jika belum anda dapat mendownloadnya di oracle.com. Klik dua kali file yang didownload dan ikuti prosedur sampai proses install selesai.
Apa JDK diinstall dapat langsung dikenali oleh Windows ??. Untuk mengeceknya silahkan buka command prompt dengan cara : Klik Star->ketik "cmd" lalu Enter. Pada jendela command prompt, ketik javac. Jika Windows anda belum mengenali status java yang terinstall, maka akan muncul pesan seperti window berikut :
Kemudian klik dua kali Path pada frame System variable, kemudian tambah lokasi dari installasi folder bin dari JDK anda (secara default akan terinstall pada C:\Program files\Java\jdkx.x.x_xx\bin). Pada percobaan ini, lokasi JDK berada pada folder C:\Program files\Java\jdk1.8.0_31\bin) seperti yang ditunjukkan oleh gambar dibawah ini :
Bila anda telah menambahkannya dengan benar, silahkan buka kembali command prompt dan ketikkan kembali javac, maka windows akan mengenali status lingkungan java yang anda install melalui JDK seperti yang ditunjukkan oleh gambar dibawah ini :
2.Install Android : Welcome to Android Studio Setup
Downloadlah file Android Studio pada developer.android.com. Ujicoba yang kita gunakan disini adalah Android Studio 1.2.2. Klik file .exe yang telah didownload, sehingga akan muncul jendela awal installasi Welcome to Android Studio Setup seperti yang ditunjukkan oleh gambar berikut :
3.Install Android :Choose Component
Setelah anda menekan tombol Next pada jendela Welcome to Android Studio Setup, maka proses berikutnya adalah installasi komponen-komponennya yang terdiri dari : Android Studio, Android SDK, Android Virtual Device.
Secara default Android Studio akan diinstall, sedangkan sisanya bersifat opsional. Untuk dapat menjalankan Android Studio yang sudah terintegrasi dengan Android SDK dan Android Virtual Device, maka kita checklist semuanya agar diinstall secara bersama-sama.
4.Install Android :Configuration Settings
Setelah anda menekan tombol Next pada jendela Choose Component, maka proses selanjutnya adalah penentuan lokasi penginstallan Android Studio dan Android SDK seperti yang diperlihatkan oleh gambar berikut:
5.Install Android :Installing
Setelah menekan tombol Next pada jendela Configuration Settings, maka proses installasi pun dimulai. Pastikan koneksi internet anda stabil, karena proses ini akan sedikit memakan waktu seperti yang ditunjukkan oleh gambar dibawah ini :
6.Install Android :Installation Complete
Setelah proses installasi selesai, maka akan muncul jendela proses installasi komplit seperti yang ditunjukkan oleh gambar dibawah ini:
Kemudian tekan tombol Next, maka akan muncul jendela Completing the Android Studio Setup seperti gambar dibawah ini:
Pada saat anda menekan tombol Finish, maka akan muncul Flashscreen Loading Android seperti yang dilanjutkkan dengan menanyakan : Apakah kita akan mengimport setingan Android versi sebelumnya atau kita belum memilkinya dan tidak bersedia mengimportnya seperti yang ditunjukkan oleh gambar berikut:
7.Install Android :Downloading Components
Proses beriktunya adalah download Android SDK, untuk itu pastikan internet anda masih stabil, karena proses ini akan memakan waktu lebih lama dari proses sebelumnya seperti yang ditunjukkan oleh gambar berikut:
Setelah proses download selesai, klik pada tombol Finish, maka akan muncul jendela Welcome to Android Studio seperti yang diperlihatkan gambar berikut:
Untuk memulai bekerja dengan Android, anda tinggal klik Start a New Android Studio Project jika ingin membuat aplikasi baru.